
Microsoft Outlook is vrij gebruikelijk enEen handig programma ontworpen om met e-mail te werken. Hiermee kunt u berichten van bijna elke server downloaden en verzenden. De meeste gebruikers werken liever met e-mail rechtstreeks vanuit een webbrowser. Outlook downloadt echter alle informatie die rechtstreeks naar de computer wordt verzonden, zodat deze later offline kan worden bekeken als er geen toegang tot internet is. Het instellen van Outlook is vrij eenvoudig en absoluut iedereen, zelfs een beginnende gebruiker, kan deze taak zelfstandig aan.
Gmail is heel gebruikelijk bij gebruikers. Het heeft het vertrouwen van veel mensen verdiend vanwege zijn betrouwbaarheid en stabiele werking. Het instellen van Outlook is ook mogelijk voor de Gmail-server.

2. Klik in het venster dat verschijnt op het tabblad "E-mail" op de knop "Maken". Het programma vraagt u om de e-mailservice te kiezen. We moeten item 1 "MS Exchange Server, POP3, IMAP of HTTP" gebruiken. Klik nu op de knop "Volgende".
3. Het instellen van Outlook biedt het invoeren van een gebruikersnaam - dit is nodig om u te gebruiken en om u te identificeren als afzender. We vullen de velden "Uw naam" (in plaats van de naam die u kunt gebruiken voor een alias) in en vervolgens het hele e-mailadres: [email protected]. Voer nu het wachtwoord in van de e-mail in de velden "Wachtwoord" en "Wachtwoordverificatie". Klik op "Volgende".

In dit stadium kan een waarschuwing verschijnenInternetbeveiligingssystemen: "De server gebruikt een beveiligingscertificaat dat niet kan worden geverifieerd. Doorgaan met het gebruik van deze server? "Klik op" Ja ". Als de parameters met succes zijn geverifieerd en het testbericht is verzonden, verschijnt het volgende bericht: "Het IMAP-e-mailaccount is met succes geconfigureerd." Klik op "Finish".
5. Door Gmail in Outlook in te stellen, kunt u ook extra opties selecteren. Om ze te zien, vinkt u in plaats van de knop "Finish" het selectievakje "Handmatig instellingen configureren" aan en klikt u op "Volgende". Op verzoek van de gebruiker kunt u het wachtwoord opslaan of het niet onthouden om veiligheidsredenen, als andere mensen toegang hebben tot deze computer.
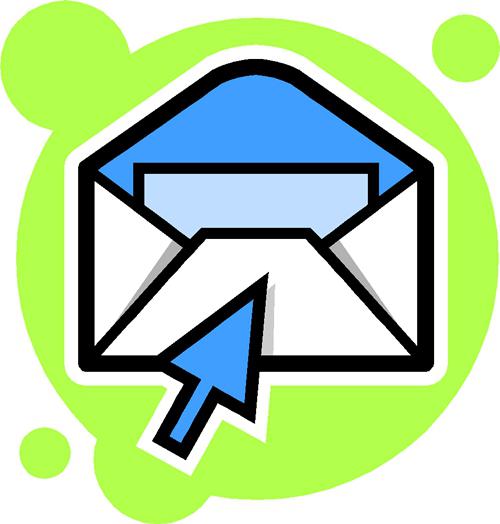
Hiermee is de Outlook-configuratie voor Gmail voltooid. Om de huidige instellingen te bekijken of te bewerken, klikt u eenvoudigweg op de knop "Bewerken" in de accountinstellingen. Ook kunt u met het programma meerdere e-mailaccounts tegelijkertijd configureren. Als u in de toekomst wilt controleren of er e-mail is binnengekomen in uw postvak, klikt u op 'Verzenden en ontvangen' in de werkbalk.
</ p>